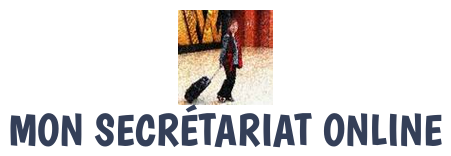Votre écran d’ordinateur est bleu ou reste noir. Vous forcez l’arrêt et redémarrer votre appareil. Vous répétez l’opération 1 fois, 2 fois, voire 3 fois…sans succès. Alors que faire ?
C’est à ce moment-là que le fait d’avoir une image ISO sur un disque dur externe et une clé USB pour amorcer le système a sa plus grande raison d’être.
En effet, c’est le seul moyen qui m’a permis plus d’une fois de relancer mon ordinateur sans avoir recours à un technicien. J’ai certes perdu quelques heures, le temps de la restauration de l’image … mais pas plus et j’ai économisé les frais de réparations.
Quelle image ISO choisir ?
Dans un précédent chapitre, je vous ai incité à faire plusieurs images ISO, à différents stades d’installation de votre ordinateur. Il y en avait principalement trois :
- État usine: Celle une fois le système d’exploitation installé ainsi que tous les pilotes.
- État opérationnel: Celle avec en plus tous vos logiciels installés et paramétrés.
- État actuel: Celle faite annuellement de l’entier de votre système en l’état.
Laquelle utiliser ? Cela va dépendre de vos intentions, du temps à disposition et de votre stratégie actuelle versus celle lorsque vous aviez réalisé vos images ISO.
Situation A : Vous êtes pressé
Vous n’avez que quelques heures à disposition. Vous devez expédier, si possible encore aujourd’hui, un dossier important à un client.
- Redémarrez l’ordinateur en l’amorçant avec la clé USB
- Restaurez l’image ISO, en prenant :
- État actuel, souvent le plus long, si vous aviez beaucoup de fichiers sur l’ordinateur à l’époque de la création de l’image ou
- Ou État opérationnel, plus rapide, mais le programme dont vous avez spécifiquement besoin aujourd’hui devra peut-être être ajouté ou remis à jour.
- Une fois votre ordinateur redémarré, il ne reste plus qu’à vous remettre au travail et expédier votre dossier.
Situation B : Vous avez du temps à disposition
Vous disposez d’un week-end pluvieux à disposition. Maintenant que le système a flanché, vous voulez saisir cette occasion pour faire le ménage.
- Redémarrez l’ordinateur en l’amorçant avec la clé USB
- Restaurez l’image ISO – État d’usine – afin de vérifier que l’ordinateur fonctionne encore.
- Faites les mises à jour Windows, si nécessaire
- Refaites une image ISO (= nouvel État d’usine)
- Réinstallez les programmes dont vous avez envie, comme vous en avez envie.
- Refaites une image ISO (= nouvel État opérationnel)
Situation C : Vos images ne sont plus du tout d’actualité
Votre système Windows 7 a migré sur Windows 8 ou 10. Il se peut aussi que votre système d’exploitation est toujours le même, mais il existe un service pack 2 assez long à installer et vous ne souhaitez pas perdre du temps à chaque fois.
- Redémarrez l’ordinateur en l’amorçant avec la clé USB
- Restaurez l’image ISO – État d’usine – afin de vérifier que l’ordinateur fonctionne encore.
- Mettez à jour votre système d’exploitation ou installez le service pack 2.
- Faites les mises à jour Windows.
- Refaites une image ISO (= nouvel État d’usine)
- Réinstallez les programmes dont vous avez envie, comme vous en avez envie.
- Refaites une image ISO (= nouvel État opérationnel)
Voilà trois cas de figures parmi bien d’autres, afin de vous donner des pistes pour résoudre votre cas bien particulier. Sachez toutefois que ce type de restauration ne fonctionne pas toujours.
Si votre ordinateur ne redémarre vraiment pas et que l’écran persiste à rester bleu ou noir pendant des heures, n’hésitez pas à aller chez un technicien. Celui-ci contrôlera votre matériel, fera un grand nettoyage, remplacera les pièces nécessaires et vous le rendra à l’état d’usine.
(Photos : CC0 @ pexels.com)